В этом полезном уроке от Wegraphics рассказывается о том, как сделать декоративный текст, состоящий из деревянных палочек, скрепленных винтиками, и собранный по принципу конструктора. Для достижения цели мы будем использовать слой-маску, простую геометрическую форму и деревянную текстуру. Сначала делается одна заготовка, а все остальные аналогично.
Шаг 1.
Создаем в фотошопе новый документ размером 1920х1200.
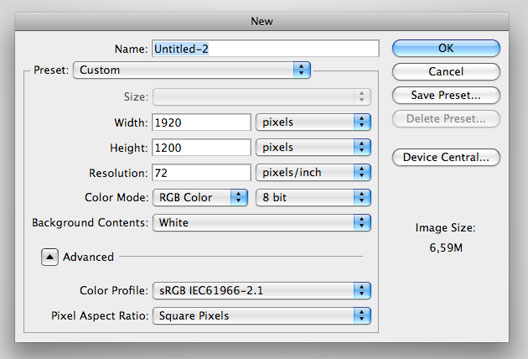
Шаг 2.
Два раза щелкаем по слою, чтобы разблокировать его. Потом с помощью стиля слоя накладываем радиальный градиент со значениями, как на рисунке ниже.
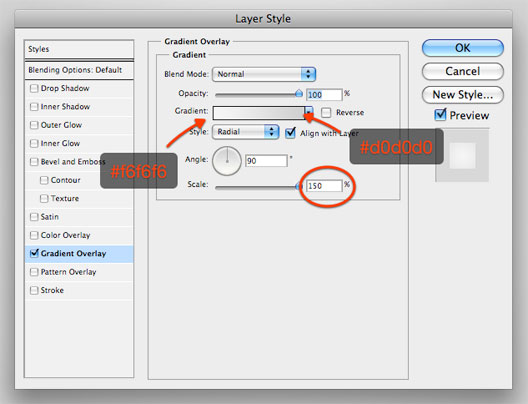
Выглядит это так.
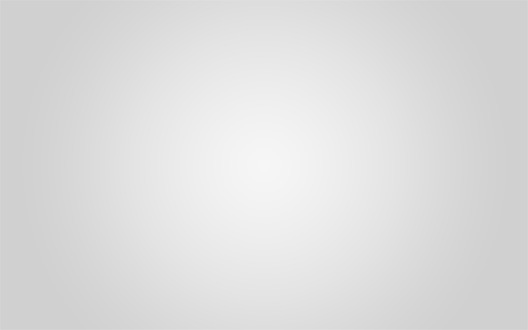
Шаг 3.
С помощью инструмента «Прямоугольник со скругленными краями» (Rounder Rectangle tool) на новом слое рисуем фигуру со значением радиуса 40 пикс.
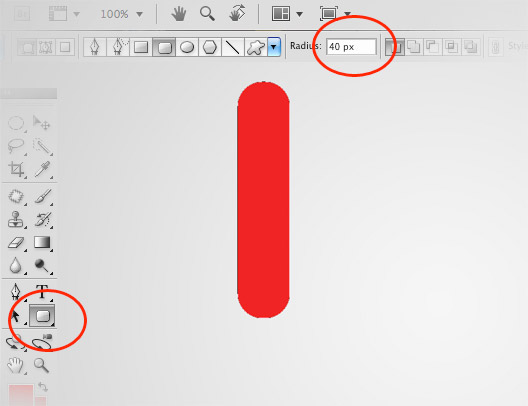
Шаг 4.
С помощью стиля слоя заливаем фигуру цветом #b6682f.
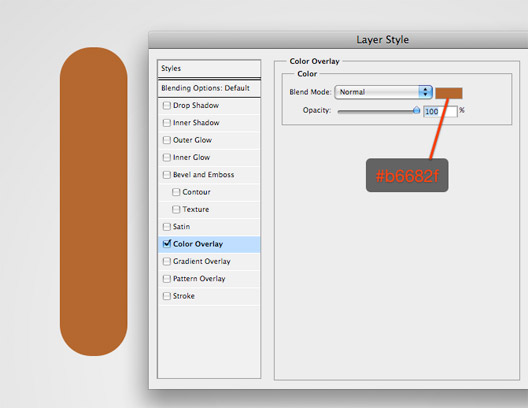
Опять же с помощью стиля слоя задаем «Тиснение» (Bevel and Emboss) с параметрами, как на рисунке ниже.
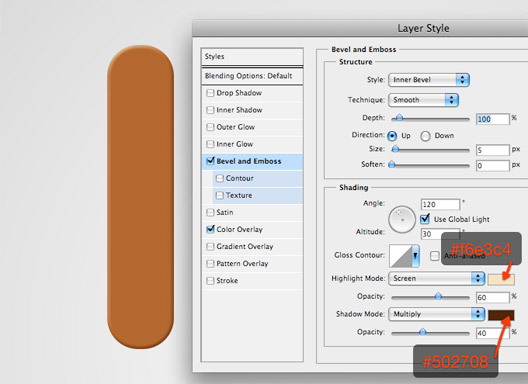
И еще зададим стиль слоя «Тень» (Drop shadow) со значениями, как на рисунке ниже.

Шаг 5.
Жмем Ctrl+T и трансформируем наше изображение.

Шаг 6.
Открываем в фотошопе текстуру дерева, трансформируем так, чтобы прожилки на деревянной текстуре совпали с наклоном основной фигуры. Можно для удобства снизить прозрачность.

Шаг 7.
После того, как повернули текстуру, возвращаем прозрачность на 100%. Удерживая Ctrl, щелкаем по слою с основной фигурой (Обведено красным на верхнем рисунке) для того, чтобы выделить ее. И дальше, находясь на слое с текстурой, жмем кнопку «Добавить слой-маску» (Add layer mask) на палитре слоев (Обведено красным на нижнем рисунке). Должно получиться как на нижнем рисунке.
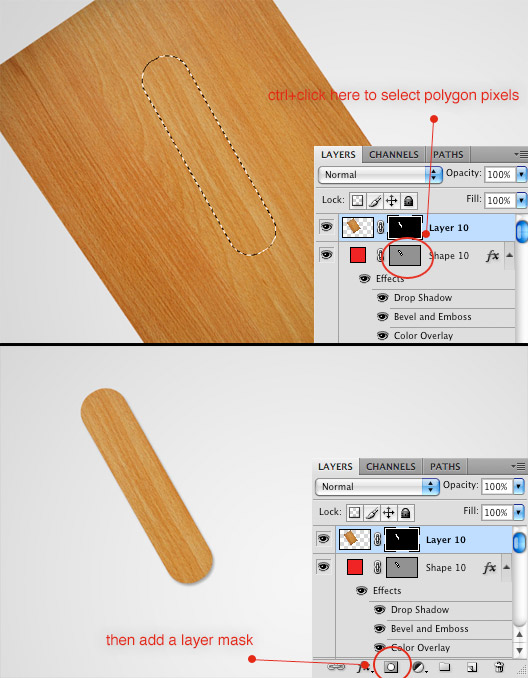
Шаг 8.
Теперь для слоя с текстурой поменяем режим наложения на «Мягкий свет» (Soft light). После слегка увеличим резкость «Фильтр» (Filter) -> «Усиление резкости» (Sharpen) -> «Резкость» (Sharpen).
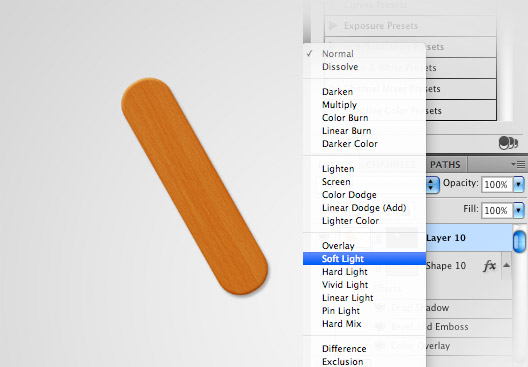
Шаг 9.
Повторим шаги с 3 по 8, но теперь для фигуры размером поменьше и в 4 шаге поставим цвет #d5864d. Ну и трансформируем в другую сторону, соответственно. Смотрим рисунок ниже.
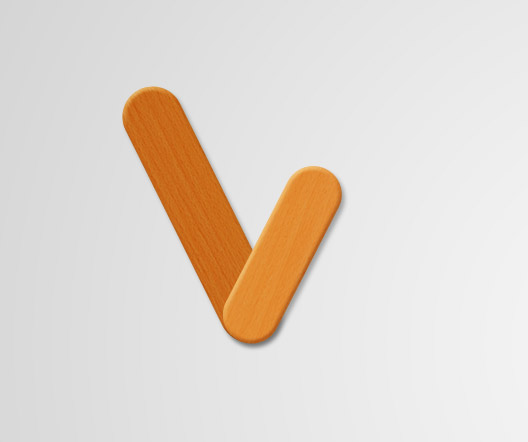
Шаг 10.
Открываем в фотошопе картинку с деревянной текстурой и с помощью инструмента «Овальное выделение» (Elliptical marque tool) аккуратно выделяем винтик и копируем в наш основной документ.

Шаг 11.
Установим винтик в то место, где он должен скреплять две фигуры.
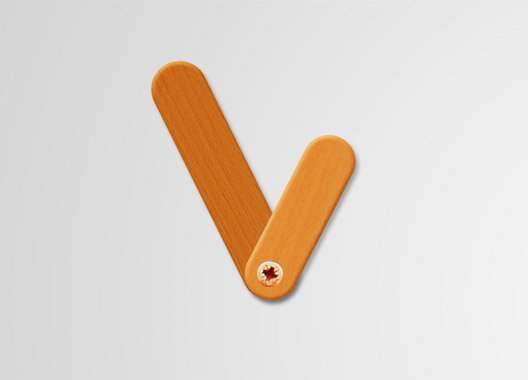
Шаг 12.
Применим к слою с винтиком стиль слоя «Тиснение» (Bevel and Emboss) со значениями, как на рисунке ниже.
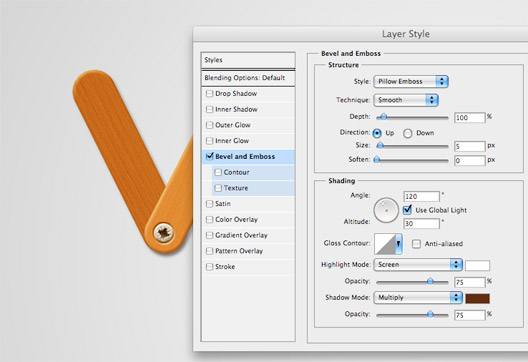
Финал
А теперь следует запастись терпением и усидчивостью, потому, что из имеющихся фигур и винтика нужно будет создать нужное слово. Там, где размеры фигуры должны быть значительно меньше или больше, следует повторить шаги с 3 по 8. В итоге получим такой симпатичный результат.

