В этом уроке мы будем создавать типографический эффект в виде 3D-стикера в Adobe Photoshop. Процесс не займет у вас много времени, однако будет полезен для изучения стилей слоя, конечно если вы будете вникать в то, почему в конкретных ситуациях был использован именно тот или иной эффект. Экспериментируйте с параметрами, чтобы лучше понимать за какую часть эффекта отвечает каждый из параметров.
Исходники
Для выполнения этого урока вам понадобятся:
Шрифт Alba;
Паттерн Concrete wall от Atle Mo
1. Создаем фон
Шаг 1
Создайте новый документ размером 770 x 490px. Выберите в качестве первого цвета #3f797d, и в качестве фонового цвета #80b2bb. Возьмите инструмент Gradient/Градиент, выберите линейный градиент в панели настроек и растяните градиент от нижнего края документа к верхнему.
В меню выберите Filter > Convert for Smart Filters/Фильтр>Преобразовать для смарт-фильтров.
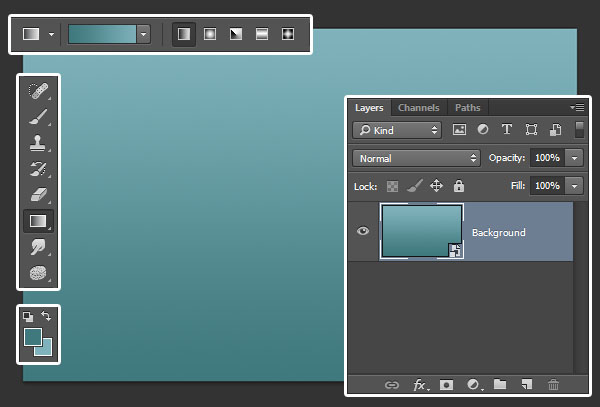
Шаг 2
Кликните дважды смарт-объект фонового слоя и укажите ему стиль слоя Pattern Overlay/Перекрытие узора, указав ему настройки как на картинке ниже:
Паттерн: Concrete wall
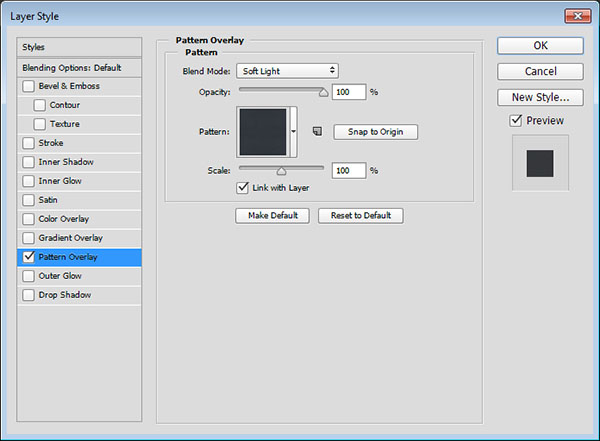
Вот что должно получиться:
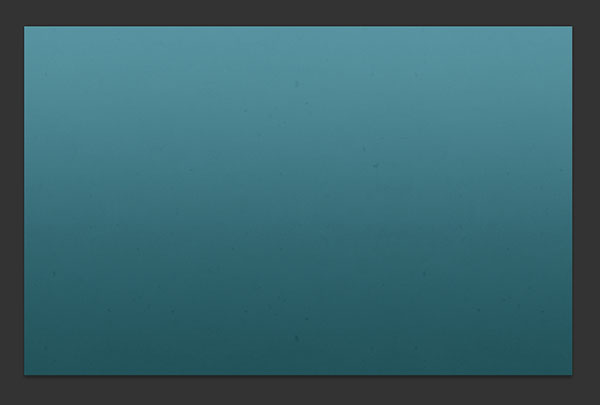
2. Создаем текст и слои смарт-объектов
Шаг 1
Введите ваш текст черного цвета, используя шрифт Alba размером в 120pt.

Шаг 2
Дублируйте слой с текстом, переименуйте оригинал слоя в Stroke, а копию в Text.
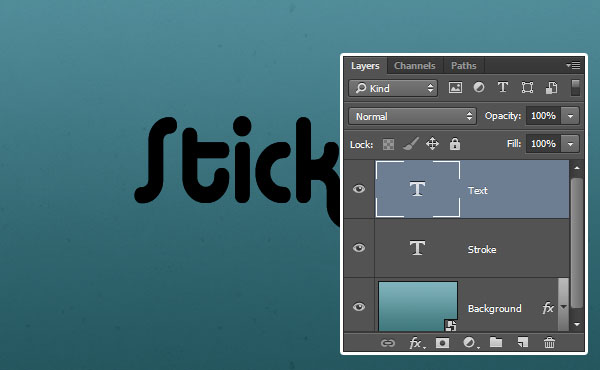
Шаг 3
Кликните дважды по слою Stroke, чтобы указать ему стиль слоя Stroke/Обводка, со следующими параметрами:
Цвет: #dcdcdc
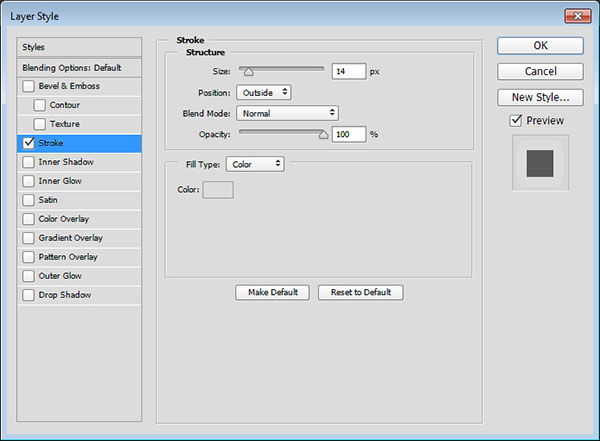
Шаг 4
Этот стиль создаст обводку вокруг текста. Обратите внимание на то, чтобы обводка не должна оставить промежутка между буквами. Если же у вас есть пустые места, верните в стиль слоя и увеличьте параметр Size/Размер.

Шаг 5
Кликните правой кнопкой по каждому из слоев с текстом (Stroke и Text) и выберите Convert to Smart Object/Преобразовать для смарт-фильтров.
Дублируйте слой Text и укажите копии 0% Fill/Заливки.
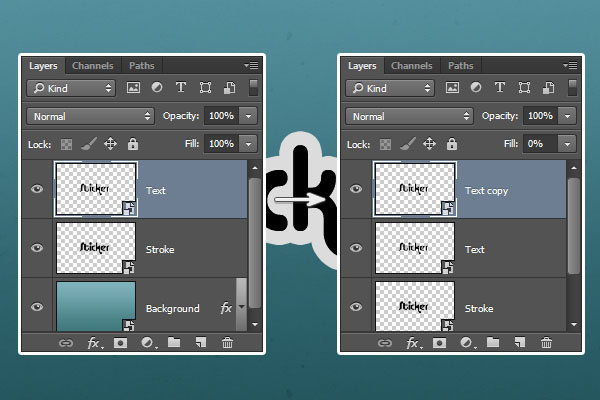
Шаг 6
Дублируйте копию слоя Text и слой Stroke. Теперь укажите копии слоя Stroke 0% Fill/Обводки и переместите этот слой поверх остальных.
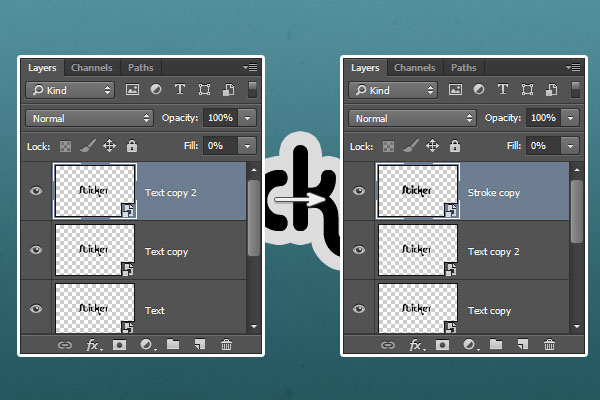
3. Стили для слоя Stroke
Кликните дважды по слою Stroke, чтобы применить к нему следующие стили слоя:
Шаг 1
Стиль слоя Bevel and Emboss/Тиснение:
Цвет тени: #2f959d

Шаг 2
Стиль слоя Inner Shadow/Внутренняя тень:
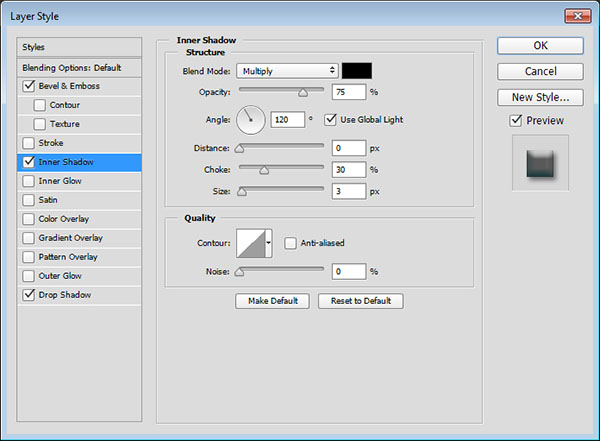
Шаг 3
Стиль слоя Drop Shadow/Тень:
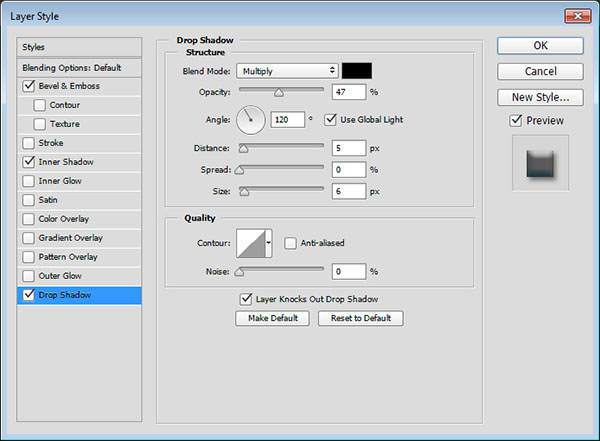
Вот что должно получиться в итоге:

4. Стили для слоя Text
Кликните дважды по слою Text, чтобы применить к нему следующие стили слоя:
Шаг 1
Стиль слоя Bevel and Emboss/Тиснение:
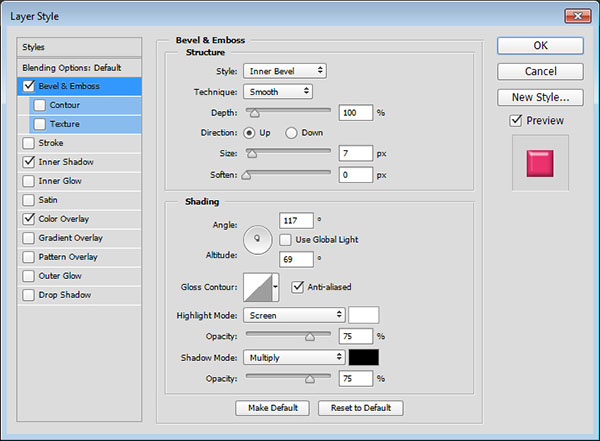
Шаг 2
Стиль слоя Inner Shadow/Внутренняя тень:
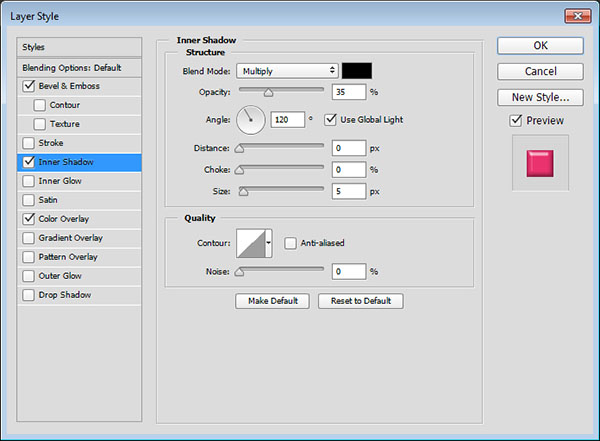
Шаг 3
Стиль слоя Color Overlay/Перекрытие цвета:
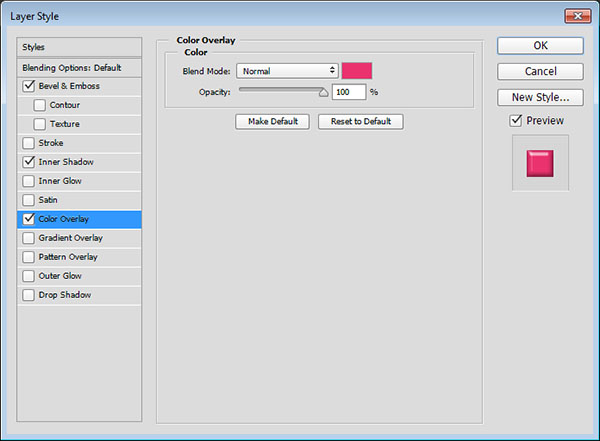
Цвет: #ea326e
Результат:

